1.1.3 並列回路
各抵抗を R1、R2、R3、端子 a-b 間の電圧を V 、各抵抗の電圧を V1、V2、V3、端子 a-b 間の電流を I、各抵抗を流れる電流を I1、I2、I3 とする。
このとき、端子 a-b 間の合成抵抗は、各抵抗の逆数の和の逆数となる。合成抵抗を R とすると、次式で表現される。
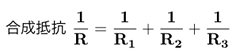
また、並列回路の場合、端子 a-b 間の電圧と各抵抗の電圧はすべて等しくなる。

そのため、各電流と抵抗には以下の関係が成り立つ。

¥documentclass{jarticle}
¥title{鼻}
¥author{芥川龍之介}
¥date{}
¥begin{document}
¥maketitle
禅智内供(ぜんちないぐ)の鼻と云えば、池(いけ)の尾(お)で
知らない者はない。長さは五六寸あって上唇(うわくちびる)の上
から顋(あご)の下まで下っている。形は元も先も同じように太い。
云わば細長い腸詰(ちょうづ)めのような物が、ぶらりと顔のまん
中からぶら下っているのである。
五十歳を越えた内供は、沙弥(しゃみ)の昔から、内道場供奉(な
いどうじょうぐぶ)の職に陞(のぼ)った今日(こんにち)まで、
内心では始終この鼻を苦に病んで来た。勿論(もちろん)表面では、
今でもさほど気にならないような顔をしてすましている。これは専
念に当来(とうらい)の浄土(じょうど)を渇仰(かつぎょう)す
べき僧侶(そうりょ)の身で、鼻の心配をするのが悪いと思ったか
らばかりではない。それよりむしろ、自分で鼻を気にしていると云
う事を、人に知られるのが嫌だったからである。内供は日常の談話
の中に、鼻と云う語が出て来るのを何よりも惧(おそ)れていた。
内供が鼻を持てあました理由は二つある。---一つは実際的に、鼻
の長いのが不便だったからである。第一飯を食う時にも独りでは食
えない。独りで食えば、鼻の先が鋺(かなまり)の中の飯へとどい
てしまう。そこで内供は弟子の一人を膳の向うへ坐らせて、飯を食
う間中、広さ一寸長さ二尺ばかりの板で、鼻を持上げていて貰う事
にした。しかしこうして飯を食うと云う事は、持上げている弟子に
とっても、持上げられている内供にとっても、決して容易な事では
ない。一度この弟子の代りをした中童子(ちゅうどうじ)が、嚏
(くさめ)をした拍子に手がふるえて、鼻を粥(かゆ)の中へ落し
た話は、当時京都まで喧伝(けんでん)された。---けれどもこれ
は内供にとって、決して鼻を苦に病んだ重(おも)な理由ではない。
内供は実にこの鼻によって傷つけられる自尊心のために苦しんだの
である。
¥end{document}3番目の段落の中で「---」という部分が2カ所ありますが,これは記号の「ダッシュ」に変換されます。このとき「-」が1つの場合は,そのまま記号「-」となり,2つの場合「--」と3つの場合「---」は,それぞれ長さの異なるダッシュに変換されます。
<?xml version="1.0" encoding="UTF-8"?>
<!DOCTYPE html
PUBLIC "-//W3C//DTD XHTML 1.0 Strict//EN"
"http://www.w3.org/TR/xhtml1/DTD/xhtml1-strict.dtd">
<html xmlns="http://www.w3.org/1999/xhtml" xml:lang="ja" lang="ja">
<head>
<title>とにかく作ろう</title>
</head>
<body>
<p>初めてのWebページ</p>
</body>
</html><!DOCTYPE html
PUBLIC "-//W3C//DTD XHTML 1.0 Strict//EN"
"http://www.w3.org/TR/xhtml1/DTD/xhtml1-strict.dtd">
<html xmlns="http://www.w3.org/1999/xhtml" xml:lang="ja" lang="ja">
<head>
<title>とにかく作ろう</title>
</head>
<body>
<p>初めてのWebページ</p>
</body>
</html>
<!DOCTYPE html
PUBLIC "-//W3C//DTD XHTML 1.0 Strict//EN"
"http://www.w3.org/TR/xhtml1/DTD/xhtml1-strict.dtd">
<html xmlns="http://www.w3.org/1999/xhtml" xml:lang="ja" lang="ja">
<head>
<meta content="text/html; charset=UTF-8"
http-equiv="Content-Type" />
<title>とにかく作ろう</title>
</head>
<body>
<p>初めてのWebページ</p>
</body>
</html><!DOCTYPE html
PUBLIC "-//W3C//DTD XHTML 1.0 Strict//EN"
"http://www.w3.org/TR/xhtml1/DTD/xhtml1-strict.dtd">
<html xmlns="http://www.w3.org/1999/xhtml" xml:lang="ja" lang="ja">
<head>
<meta content="text/html; charset=Shift_JIS"
http-equiv="Content-Type" />
<title>とにかく作ろう</title>
</head>
<body>
<p>初めてのWebページ</p>
</body>
</html>

<!DOCTYPE html
PUBLIC "-//W3C//DTD XHTML 1.0 Strict//EN"
"http://www.w3.org/TR/xhtml1/DTD/xhtml1-strict.dtd">
<html xmlns="http://www.w3.org/1999/xhtml" xml:lang="ja" lang="ja">
<head>
<meta content="text/html; charset=UTF-8"
http-equiv="Content-Type" />
<title>とにかく作ろう</title>
</head>
<body>
<p>初めてのWebページ</p>
</body>
</html>\documentclass{jarticle}
\title{鼻}
\author{芥川龍之介}
\begin{document}
\maketitle
\end{document}\documentclass{jarticle}
\title{鼻}
\author{芥川龍之介}
\date{}
\begin{document}
\maketitle
\end{document}出典:「青空文庫」より
鼻
芥川龍之介
禅智内供(ぜんちないぐ)の鼻と云えば、池(いけ)の尾(お)で知らない者はない。長さは五六寸あって上唇(うわくちびる)の上から顋(あご)の下まで下っている。形は元も先も同じように太い。云わば細長い腸詰(ちょうづ)めのような物が、ぶらりと顔のまん中からぶら下っているのである。
五十歳を越えた内供は、沙弥(しゃみ)の昔から、内道場供奉(ないどうじょうぐぶ)の職に陞(のぼ)った今日(こんにち)まで、内心では始終この鼻を苦に病んで来た。勿論(もちろん)表面では、今でもさほど気にならないような顔をしてすましている。これは専念に当来(とうらい)の浄土(じょうど)を渇仰(かつぎょう)すべき僧侶(そうりょ)の身で、鼻の心配をするのが悪いと思ったからばかりではない。それよりむしろ、自分で鼻を気にしていると云う事を、人に知られるのが嫌だったからである。内供は日常の談話の中に、鼻と云う語が出て来るのを何よりも惧(おそ)れていた。
内供が鼻を持てあました理由は二つある。--一つは実際的に、鼻の長いのが不便だったからである。第一飯を食う時にも独りでは食えない。独りで食えば、鼻の先が鋺(かなまり)の中の飯へとどいてしまう。そこで内供は弟子の一人を膳の向うへ坐らせて、飯を食う間中、広さ一寸長さ二尺ばかりの板で、鼻を持上げていて貰う事にした。しかしこうして飯を食うと云う事は、持上げている弟子にとっても、持上げられている内供にとっても、決して容易な事ではない。一度この弟子の代りをした中童子(ちゅうどうじ)が、嚏(くさめ)をした拍子に手がふるえて、鼻を粥(かゆ)の中へ落した話は、当時京都まで喧伝(けんでん)された。--けれどもこれは内供にとって、決して鼻を苦に病んだ重(おも)な理由ではない。内供は実にこの鼻によって傷つけられる自尊心のために苦しんだのである。
<?xml version="1.0" encoding="UTF-8"?>XML宣言の行は,省略可能です。ただし,省略した場合のエンコーディングは,「UTF-8(あるいは UTF-16)」でなければならない。
<!DOCTYPE htmlDOCTYPE宣言の行は,必ず記述します。本学習内容では,常に「XHTML 1.0 Strict」を前提とします。
PUBLIC "-//W3C//DTD XHTML 1.0 Strict//EN"
"http://www.w3.org/TR/xhtml1/DTD/xhtml1-strict.dtd">
<html xmlns="http://www.w3.org/1999/xhtml" xml:lang="ja" lang="ja">xmlns属性とxml:lang属性は必ず記述するようにする。lang属性は前方互換を考慮する場合に記述する。
</html>
<html xmlns="http://www.w3.org/1999/xhtml" xml:lang="ja" lang="ja">
head要素
body要素
</html>
<head>
<title>とにかく作ろう</title>
</head>
<body>
<p>初めてのWebページ
</body>
<?xml version="1.0" encoding="UTF-8"?>
<!DOCTYPE html
PUBLIC "-//W3C//DTD XHTML 1.0 Strict//EN"
"http://www.w3.org/TR/xhtml1/DTD/xhtml1-strict.dtd">
<html xmlns="http://www.w3.org/1999/xhtml" xml:lang="ja" lang="ja">
<head>
<title>とにかく作ろう</title>
</head>
<body>
<p>初めてのWebページ
</body>
</html>
\TeXです。| \TeX△です。 | 半角空白(△)で区切る |
| \TeX{}です。 | {}を記述する |
| {\TeX}です。 | {}でコマンド全体を囲む |
| \TeX です。 | 改行で区切る |
<?xml version="1.0" encoding="UTF-8"?>上のソースは,「1.5 DTD を意識しよう」に出てきたソースと1カ所だけ異なります。それは,「<p>初めてのWebページ」の部分の終了タグ「</p>」がないことです。
<!DOCTYPE html
PUBLIC "-//W3C//DTD XHTML 1.0 Strict//EN"
"http://www.w3.org/TR/xhtml1/DTD/xhtml1-strict.dtd">
<html xmlns="http://www.w3.org/1999/xhtml" xml:lang="ja" lang="ja">
<head>
<title>とにかく作ろう</title>
</head>
<body>
<p>初めてのWebページ
</body>
</html>
\documentclass{jarticle}
\title{文書のタイトル}
\author{著者名}
\date{2010年9月9日}
\begin{document}
\maketitle
ただいまテスト中。
\LaTeX
\end{document}<?xml version="1.0" encoding="UTF-8"?>
<!DOCTYPE html
PUBLIC "-//W3C//DTD XHTML 1.0 Strict//EN"
"http://www.w3.org/TR/xhtml1/DTD/xhtml1-strict.dtd">
<html xmlns="http://www.w3.org/1999/xhtml" xml:lang="ja" lang="ja">
<head>
<title>とにかく作ろう</title>
</head>
<body>
<p>初めてのWebページ</p>
</body>
</html><?xml version="1.0" encoding="UTF-8"?><!DOCTYPE html
PUBLIC "-//W3C//DTD XHTML 1.0 Strict//EN"
"http://www.w3.org/TR/xhtml1/DTD/xhtml1-strict.dtd">\documentclass{文書クラス}<a1>..........<a2>..........</a1>..........</a2><a1>..........<a2>..........</a1>..........</a2>
| | | |
+----------------------------+ |
| |
+-----------------------------+<a1>..........<a2>..........</a2>..........</a1>
| | | |
| +--------------+ |
+-------------------------------------------+a1要素
|
+-- a2要素html要素
|
+-- head要素
| |
| +-- title要素
| |
| +-- 文字列
+-- body要素
|
+-- p要素
|
+-- 文字列<html>
<head>
<title>とにかく作ろう</title>
</head>
<body>
<p>初めてのWebページ</p>
</body>
</html><名前> と </名前><title>とにかく作ろう</title>
<p>初めてのWebページ</p><head>title要素</head>
<body>p要素</body><html>
head要素
body要素
</html>>/code>開始タグ:<要素名>
終了タグ:</要素名>\documentclass{jarticle}
\begin{document}
ただいまテスト中。
\LaTeX
\end{document}<html>
<head>
<title>とにかく作ろう</title>
</head>
<body>
<p>初めてのWebページ</p>
</body>
</html>\documentclass{jarticle}
\begin{document}
ただいまテスト中。
\LaTeX
\end{document}cd c:¥work
C:¥work>platex test.tex
Output written on test.dvi (.........)
Transcript written on test.log
C:¥work>dvipdfmx test.dvi
C:¥work>start test.pdf
texファイルの作成
↓
タイプセット
↓
PDFファイルの作成
出典: フリー百科事典『ウィキペディア(Wikipedia)』HTMLの歴史は古く「HTML 1.0」と呼ばれるものが1993年に発表されています。そして1997年には「HTML 3.2」がW3Cで仕様が勧告されました。
HTML(エイチティーエムエル,HyperText Markup Language)とはウェブ上のドキュメントを記述するためのマークアップ言語である。
ウェブの基幹的役割を持つ技術の一つでHTMLでマークアップされたドキュメントはほかのドキュメントへのハイパーリンクを設定できるハイパーテキストであり,画像・リスト・表などの高度な表現力を持つ。
W3Cは,XMLベースの規格であるXHTMLの勧告も行っている。また2009年10月現在,HTML 5も策定中である。
W3Cとは,World Wide Web Consortium(ワールド・ワイド・ウェブ・コンソーシアム)の略称で,World Wide Webで使用される各種技術の標準化を推進する為に設立された標準化団体,非営利団体。その後,1997年にW3C勧告としてHTML 4.0,1999年には,HTML 4.0の仕様に若干の修正が加えられたHTML 4.01が勧告されました(現在,HTML5が話題に取り上げられていますが,2010年9月1日現在勧告には至っていません)。
出典: フリー百科事典『ウィキペディア(Wikipedia)』
SGML (Standard Generalized Markup Language,文書記述言語SGML) は,マークアップ言語を定義するためのメタ言語の一つである。このSGMLが開発された頃の時代には,現在のようなインターネット社会はまだ出現しておらず,当然ながら,インターネットを考慮した仕様にはなっていませんでした。
出典: フリー百科事典『ウィキペディア(Wikipedia)』
Extensible Markup Language) は,個別の目的に応じたマークアップ言語作成のため,汎用的に使うことができる仕様,および仕様により策定される言語の名称である。一般的にXML(エックスエムエル)と略称で呼ばれる。JISによる訳語は「拡張可能なマーク付け言語」。
XML の仕様は,World Wide Web Consortium (W3C) により策定・勧告されている。1998年2月に XML 1.0 が勧告された。2010年4月現在,XML 1.0 と XML 1.1 の2つのバージョンが勧告されている。XMLは現在,広く普及している技術である。
出典: フリー百科事典『ウィキペディア(Wikipedia)』
出典: フリー百科事典『ウィキペディア(Wikipedia)』XHTMLにもいろいろなバージョンが存在しますが,本講で「XHTML」と呼ぶ場合,「XHTML 1.0」を意味します。この「XHTML 1.0」は,HTML 4.01をXMLで再定義したものです。2000年にW3Cの勧告となり,2002年に改訂版が勧告されています。
XHTML (エックスエイチティーエムエル, Extensible HyperText Markup Language)は,SGMLで定義されていたHTMLをXMLの文法で定義しなおしたマークアップ言語である。その仕様はHTMLと同じくW3Cによって勧告されている。
XMLを採用したため,MathMLやSVGなど他のXML文書を埋め込むことができるようになった。
¥documentclass[a4,10pt]{jsarticle}
¥title{テスト文章}
¥author{HITP 広島工業大学専門学校}
¥begin{document}
¥maketitle
¥section{最初の章}
テスト文章です。
¥section{2番目の章}
LaTeX で作成しました。
¥end{document}
 」をクリックします。
」をクリックします。